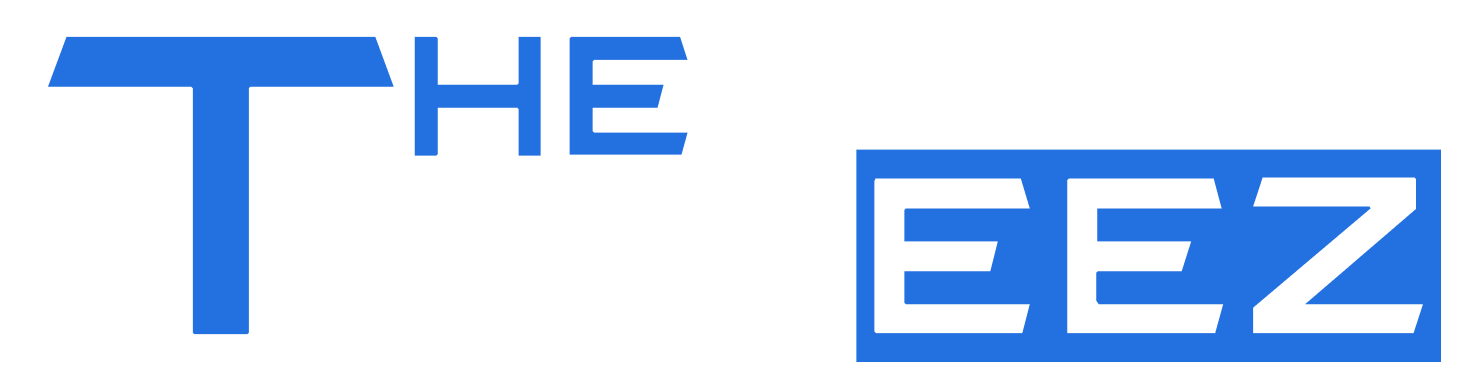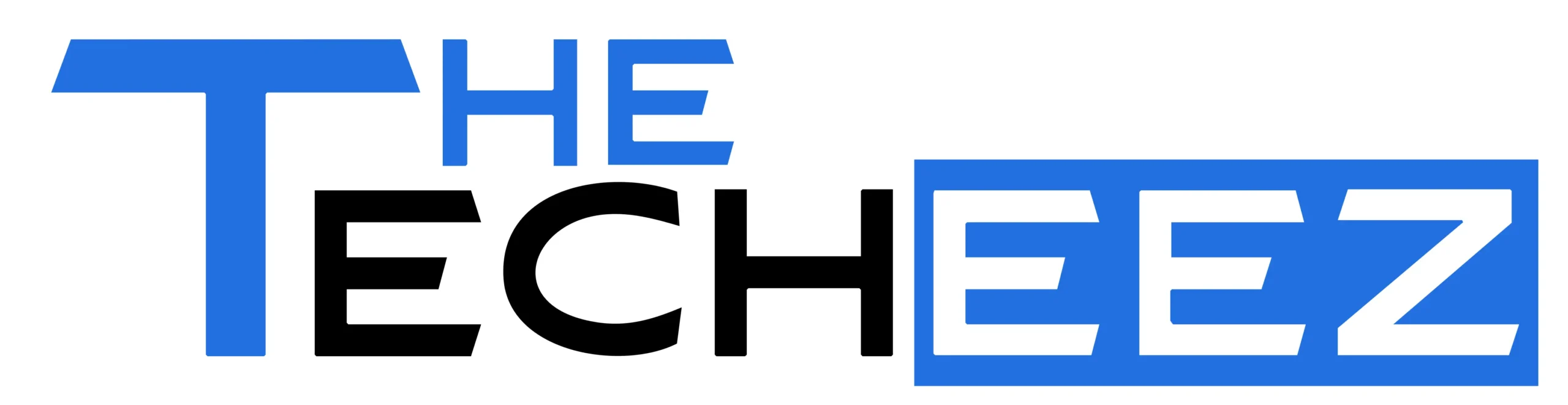Have you ever considered using your TV as a computer monitor? As technology advances, the lines between devices continue to blur. You may wonder if that large, high-resolution television in your living room could double as a display for your desktop or laptop. The prospect is enticing – imagine working, gaming, or browsing the web on a massive screen from the comfort of your couch. But is it really feasible? In this article, you’ll discover the pros and cons of using a TV as a computer monitor and practical tips to help you determine if this setup suits your needs.
Can a TV Be Used as a Computer Monitor?
Connectivity Options
Yes, you can use a TV as a computer monitor by connecting it to your PC or Mac using HDMI, DVI, or VGA cables, depending on the available ports on both devices. HDMI is generally the most common and highest-quality choice. For Mac users, an adapter may be necessary, depending on your computer’s ports.
Advantages and Disadvantages
Using a TV as a monitor offers several benefits:
- Larger screen size for a more immersive experience
- Potentially lower Cost if you already own a TV
- Multiple input ports for connecting other devices
However, there are some drawbacks to consider:
- TVs may have higher input lag and slower response times, affecting gaming and precise cursor control.
- Lower pixel density can result in less crisp images when viewed up close.
- Non-standard resolutions may not be fully supported by your computer’s graphics hardware.
Optimizing Your TV as a Monitor
To get the best performance, adjust brightness, contrast, refresh rate, and resolution to find the optimal balance between visual quality and performance. Some TVs, like those from TCL, offer features such as Multiview 2.0, allowing you to cast up to four devices simultaneously on a single screen, which can enhance productivity and shared viewing experiences.
Pros and Cons of Using a TV as a Monitor
Advantages of TV Monitors
Using a TV as a computer monitor can offer several benefits. Larger screen sizes provide a more immersive experience for gaming and multimedia consumption. TVs often come with features like 4K resolution and HDR support at more affordable prices than dedicated monitors. TVs typically offer wider viewing angles, making them ideal for group viewing or multitasking scenarios.
Drawbacks to Consider
However, there are some limitations to using a TV as a monitor. Input lag and slower response times can be problematic for fast-paced gaming or precision tasks. TVs generally have lower pixel density, which may result in less crisp text and images when viewed up close. Colour accuracy might not match that of high-quality monitors, potentially affecting tasks like photo editing or graphic design.
Ergonomic Considerations
It’s important to note that TVs may not be as ergonomically suitable for desktop use as dedicated monitors. They often lack adjustability features like tilt, swivel, or height adjustment, leading to discomfort during extended use. Additionally, TVs of larger sizes may require sitting farther away, potentially impacting your workspace setup.
What to Look for in a TV for Use as a Monitor
Resolution and Pixel Density
When considering a TV as a monitor, resolution is crucial. Higher resolutions like 1080p or 4K usually provide the best balance of clarity and performance. However, it’s important to note that TVs generally have lower pixel density than monitors of the exact resolution. This can lead to a less detailed and precise image when viewed up close, so consider your viewing distance carefully.
Refresh Rate and Input Lag
For a smooth computing experience, pay attention to the TV’s refresh rate and input lag. While some TVs advertise high refresh rates, the performance may not match that of a monitor designed for PC use. Look for TVs with genuine 120Hz refresh rates for optimal performance. Additionally, input lag can be higher on TVs, impacting gaming or video editing tasks. Research models are known for low input lag if these activities are essential to you.
Connectivity and Ergonomics
Ensure the TV has the necessary ports for your setup, with HDMI being the most common and providing the highest quality connection. Consider the TV’s size and your workspace ergonomics as well. Screens more significant than 50 inches may cause eye strain due to increased viewing distance. Lastly, look for TVs with adjustable settings like brightness, contrast, and colour temperature to optimize your viewing experience.
How to Connect a TV to Your Computer as a Second Monitor
Wired Connection Method
A wired connection is the simplest way to connect your TV as a second monitor. Most modern computers and TVs support HDMI, making it the go-to option for many users. Plug one end of an HDMI cable into your computer’s HDMI port and the other into your TV’s HDMI input. If your devices have different ports, you may need an adapter.
Wireless Connection Options
For a cable-free setup, you have several wireless options. Windows users can utilize Miracast technology, while Mac users can leverage AirPlay if their TV supports it. Alternatively, third-party screen mirroring apps like AirDroid Cast offer a versatile solution that works across different operating systems.
Configuring Your Display Settings
Once connected, you’ll need to configure your computer’s display settings. On Windows, navigate to Settings > System > Display and adjust the “Multiple displays” options. For Mac users, go to System Preferences > Displays to configure resolution and arrangement. Remember to set your TV as an extended display rather than mirroring your primary screen for optimal productivity.
Optimizing Your Setup
To get the best experience:
- Ensure your TV supports your desired resolution.
- Consider the viewing distance and adjust text scaling if necessary.
- Be aware that some older LCD TVs may experience issues like screen tearing, so test your setup thoroughly before committing to long-term use.
Tips for Using a TV as Your Primary Computer Display
Optimize Your TV Settings
It’s crucial to adjust the settings for optimal performance when using a TV as your computer monitor. Start by enabling “Game Mode” or “PC Mode” if available, as this can significantly reduce input lag. Next, fine-tune the picture settings, focusing on sharpness, contrast, and colour temperature to enhance text readability and overall image quality.
Consider Ergonomics and Placement
Proper positioning is critical to a comfortable viewing experience. Place the TV at eye level and maintain an appropriate distance based on size. Remember that TVs are typically designed for distant viewing, so you may need to adjust your setup accordingly. Consider using an adjustable TV mount or stand for flexibility.
Leverage Advanced Features
Many modern TVs offer features that can enhance your computing experience. For instance, TCL’s Multiview 2.0 allows you to cast up to four devices simultaneously, which is perfect for multitasking. Additionally, look for TVs with low input lag, fast response times, and support for variable refresh rates to improve performance, especially for gaming and fast-paced applications.
Address Potential Limitations
Be aware of potential drawbacks when using a TV as a monitor. Lower pixel density may produce less crisp text, particularly at close viewing distances. To mitigate this, consider increasing text size in your operating system settings. Also, be prepared to adjust your workflow to accommodate any differences in responsiveness or image quality compared to traditional monitors.
Conclusion
As you’ve seen, using a TV as a computer monitor is possible and can offer some appealing benefits. The larger screen size and potential Cost savings make it an attractive option for many. However, you’ll need to consider factors like resolution, input lag, and ergonomics before switching. A TV can serve well as a monitor for casual use or entertainment purposes. But for more intensive computing tasks or professional work, you may find a dedicated computer monitor better suited to your needs. Ultimately, the choice depends on your specific requirements, budget, and how you plan to use your display. Weigh the pros and cons to determine if a TV-as-monitor setup suits you.