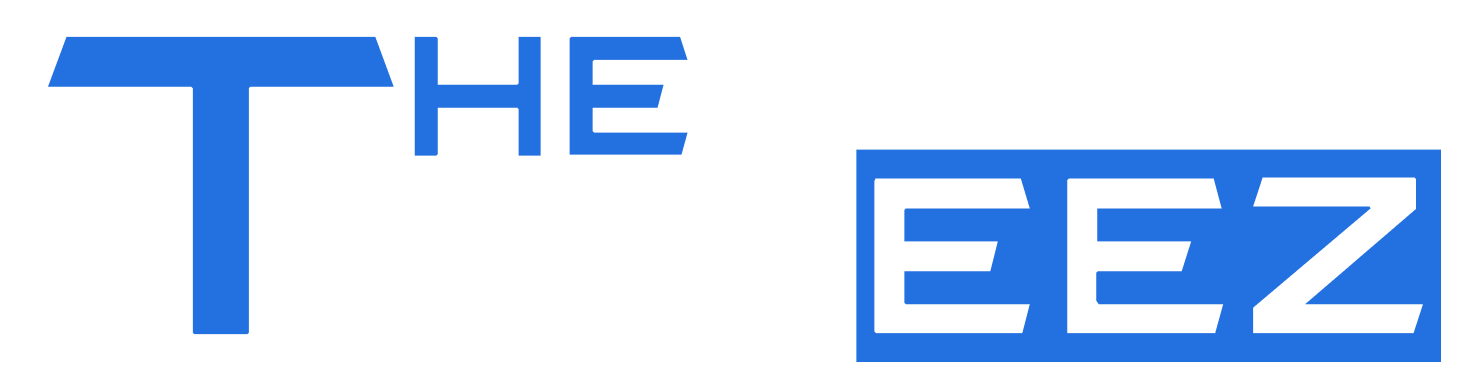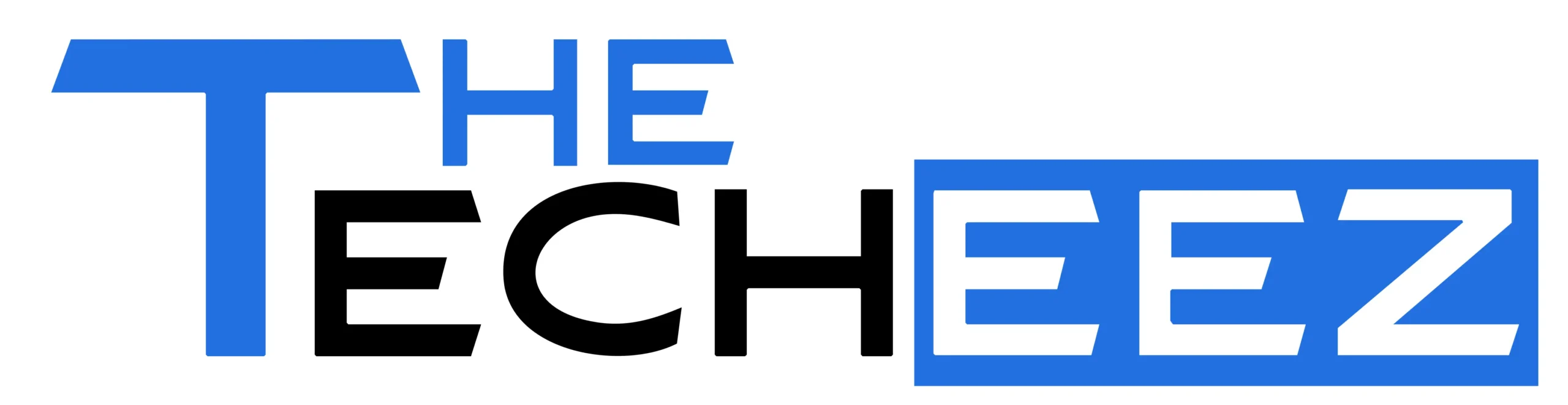Ever feel like your Google Fi service isn’t quite living up to its full potential? You aren’t alone. While most of the time, Fi works just fine out of the box, a few tweaks in the mysterious APN settings get things going. This isn’t rocket science, after all. Tweak these few simple things to get faster data speeds, cover grounds, and squeeze that last ounce of juice from your Fi plan. Want to be a Google Fi power user? Well, stick around as we break down APNs and walk you through the custom settings that will have your phone purring like an oiled machine.
What is an APN and Why Does Google Fi Use One?
Ever wondered how your phone magically connects to the internet when you’re on the go? Then there is the APN or Access Point Name. You might think of it like a secret handshake between a user’s device and a mobile network. None of this—surfing, messaging, or streaming of your favorite shows—would be possible without it.
The APN Lowdown
Think of an APN as a kind of digital gateway. It’s the name of a gateway that is called between your mobile device and the mobile network, allowing access to all those data services you love. In the absence of this, your phone is pretty much a nice-looking paperweight, with respect to internet connectivity.
Google Fi’s APN Magic
Now, you’re probably asking, “Why does Google Fi need an APN?” Well, here it goes: Google Fi is like a chameleon. It runs on the network infrastructure of T-Mobile, AT&T, and Verizon. What makes Google Fi seamlessly switch between these networks and keep you connected is a special APN setting.
The “h2g2” Connection
The APN for Google Fi is named “h2g2” (any “Hitchhiker’s Guide to the Galaxy” fans out there?) This little setting unlocks the network-hopping superpowers of Google Fi, so your device can connect to the internet when on any of Google Fi’s partner networks. That way, no matter which network you are using, you stay online.
Next time you scroll through CST videos or send a work email on Google Fi, give a little nod to the humble APN working behind the scenes to keep you connected.
Default Settings of Google Fi APN
Hey! Let’s begin with the default APN settings on Google Fi. These little guys are pretty important in keeping you connected, so don’t go anywhere!
What is the Deal with Google Fi APN?
If you snag a new smartphone with a Google Fi SIM card, you’re in luck – APN settings usually set themselves up. It’s like magic! But sometimes you have to do these settings manually yourself. Especially, if you’re having connection trouble.
- Name: Google Fi
- APN: h2g2
- Username and Password: Leave them blank
- MMSC: http://m.fi.goog/mms/wapenc
For the iPhone users, it’s even easier. Just put in “h2g2” at APN and leave the username and password fields blank. Easy Peasy!
Why stick with the defaults?
You may be wondering, “Why these particular settings?”. Well, using the standard Google Fi APN settings is like giving your device a turbo boost. It helps get the best possible internet connectivity and speeds. Unless you’re a tech genius who has some valid reason to do otherwise, it’s best to just go with what Google Fi recommends.
If this still doesn’t work, don’t hesitate to reach out for further assistance from Google Fi. They are here to help keep you connected!
Troubleshoot Connectivity Issues with Custom APN and Google FI
So you configured your custom APN settings for Google Fi, and things aren’t quite working the way you want them to? Nothing to worry about; we are here to help! We will delve into some troubleshooting tips that will get you back online and connected instantly.
Reset and Reconfigure
First of all, forget everything and start with a clean state. Try resetting your APN settings back to factory default. It’s like refreshing your phone. Configure back up your custom settings manually once you do that. This normally corrects any kinks caused by incorrect APN configurations.
The Ol’ Restart Trick
When in doubt, restart! This is not only an IT cliché; it works. Reboot your device. Better yet, take a second and reboot your device, or reset all your Internet settings. This will refresh your network connections and fix more connectivity issues than you’d expect.
Update and Automate
Always keep the software on your device up to date——it’s kind of like a tune-up for your phone, making sure that it will work nicely with the newest APN settings. While you’re at it, turn on automatic APN updates. This way, you’ll always get the most current configuration without lifting a finger.
The Backup Plan
Consider setting up a backup APN. It is similar to a spare key – you hope you never need it, but you will be relieved that you have it if your primary APN takes an unexpected vacation.
When All Else Fails
When none of the above tricks works, feel free to seek help from the Google Fi support team. They are the ones who help you to get back on the track. Don’t hesitate to ask for a little help; that’s what they’re there for!
How to Set Up a Custom APN for Your Account in Google Fi
Ready to take control of your Google Fi connection? Let’s go ahead and set up a custom APN. It’s much easier than you think and will seriously help take your service experience to the next level!
Android Users
- For those using an Android device, here are the steps you should follow:
- Select “Network & Internet” within the Settings app.
- Then, tap “Mobile network” and afterward select “Advanced.”
- Look for “Access Point Names” and then tap on it.
- From here, you can now click on the “+” and create a new APN.
- Put in this Google Fi recommended APN settings: the APN name, MMSC, MCC, and MNC.
Easy peasy, right? Just remember to save those changes before you exit.
For iPhone and iPad Users
Using an Apple device? Here’s how you go about it: Just open your Settings, and then tap on “Cellular.” Click on “Cellular Data Options,” and then click on “Cellular Data Network.”.
- In the field Personal Hotspot APN, add h2g2-t.
- For the rest of the APN fields (Cellular data, LTE Setup, MMS), add h2g2.
- In the field MMSC, add http://m.fi.goog/mms/wapenc.
- For MMS Max Message size, use 23456789.
Remember to restart your iPhone after making those changes. Yep, it’s kind of like letting your phone take a quick little snooze so that upon waking up, it comes up with that new information process in its memory.
Troubleshooting Tips
If you’re still having problems, then the following quick fixes might help:
- Reset your APN settings and start anew.
- Simply give your device a good ol’ restart.
- Finally, contact Google Fi support for help. They’re always available to help!
Remember, a correctly configured APN can make all the difference while you browse the web using Google Fi. Happy browsing!
Google Fi APN FAQs: Answering Common Questions
Do you want to know about Google Fi’s APN settings? Let’s jump into some frequently asked questions to help get you clear!
What’s with the APN settings?
You may be thinking, “Do I have to mess up with the APN settings for Google Fi?” Most of the time, No. Google Fi is meant to get you up and running immediately with your new compatible phone. The service will handle setting up all of your phone’s network settings, so you can start to browse without having to fiddle with the settings.
Trouble activating your Data Only SIM?
If you are experiencing a problem, don’t fret, you’re not alone. Some users found that they were unable to activate using the “Secret Code.” If you are having issues, feel free to reach out to Google Fi support. They are there to help you get connected!
Can carriers edit the APN information?
Yes! Network operators can make changes in the APN info in AOSP. Hence, your phone will get updated for the new network configurations as soon as cellular technology updates.
Conclusion
There you go—everything about how to customize your Google Fi APN Settings. While these default settings are suitable for most users, trying to tinker with them a bit may give your service an extra push in some areas. Just be careful, and write down the original settings before making changes. And if you do happen to get into a bind, don’t hesitate to contact Google Fi for assistance. They usually are pretty helpful when working through connection issues. Adjusting a little APN could find you better coverage and faster data speeds under a Google Fi plan. You customized it!