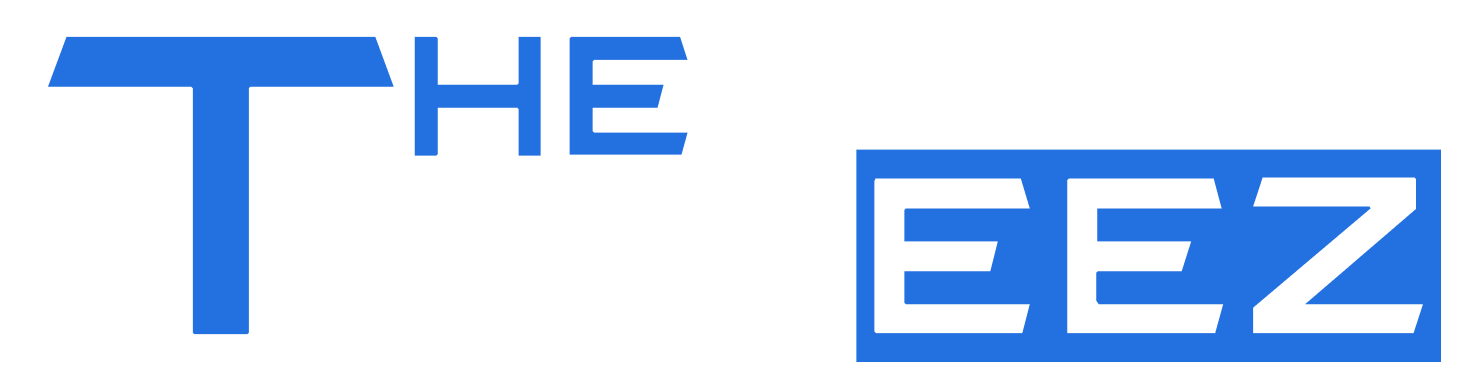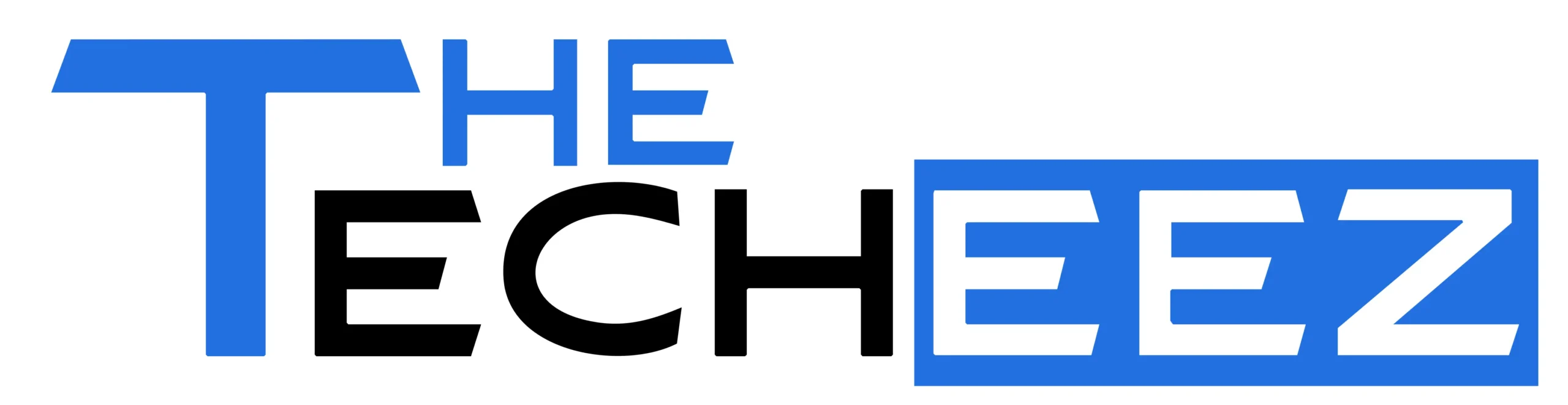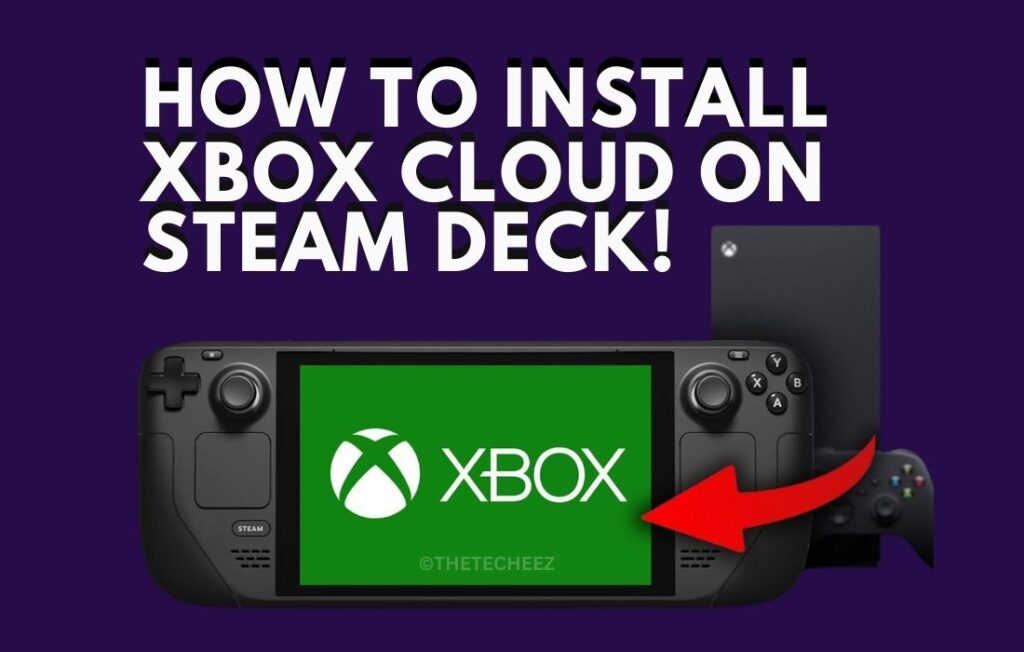You recently acquired a brand-new Steam Deck and are eager to experience Xbox Cloud Gaming. Playing games while on the road is made possible by this compact, handy device, but setting up Xbox requires a few steps. Do not fear; we will guide you to How to Install Xbox Cloud Gaming on Steam Deck. We can help you with everything from installing the required browser extensions to setting up your Xbox account. You can quickly start streaming Xbox games to your Steam Deck by just following our easy instructions. You can even personalize the experience and have the Steam Deck feel like an Xbox game directly with a few adjustments. Thus, turn on and plug in.
Understanding the Xbox Cloud Gaming on the Steam Deck
So you’ve got your hands on Valve’s new Steam deck and you’re wondering how to get to your Xbox Game Pass library in a hurry. The encouraging news is that this is possible thanks to Xbox Cloud Gaming (Beta). This feature allows you to play over 100 Xbox Game Pass titles directly from the cloud, without expecting you to install anything.
To get started, you need to enable Designer Mode on your Steam deck. This opens entry into Work Area mode where you can introduce programming from outside the Steam Store. To do this, go to Settings > Framework > Designer Choices and flip the switch next to “Engineer Mode”.
Then, open the Steam Deck workspace and launch the Chrome Internet browser. Xbox Cloud Gaming works best in Chrome, but different programs may work as well.
Now open Chrome and go to xbox.com/play. Sign in with your Microsoft account and Xbox Game Pass subscription. Your library of cloud-authorized games will appear. Start playing the game in a split second.
Connectivity is improved with the Xbox Cloud Gaming web application, yet you can interface an Xbox remote controller to your Steam Deck via Bluetooth for full Control Center insight. Either on-screen controls or a controller will allow you to explore the menu and play your number one games.
Xbox Cloud Gaming provides a consistent match across all gadgets, so you can start playing on your Xbox Series X|S, continue with your telephone, and easily pick up where you left off on your Steam Deck. can start can start can start No intros, no downloads, just the games you love, accessible anywhere, anytime.
With several quick web associations, Xbox Cloud Gaming provides an incredible way to participate in your Xbox Game Pass membership while away from your Control Center in any case. What’s more, Steam Deck owners can now get in on the action too, turning their handheld into a gateway north of 100 of the best games in just a few quick steps. Start the game!
What You’ll Need to Install Xbox Cloud Gaming on Steam Deck
To set up Xbox cloud gaming on your Steam deck, you just need a few basics.
To get started, make sure you have an active Xbox Game Pass Extreme subscription. It gives you access to more than 100 games to stream via the cloud, including flagship titles like Radiance and Less and Forza Skyline 5.
Then, you’ll need a stable web association, ideally Wi-Fi 5 or Ethernet. Although Xbox Cloud Gaming can run on slow connections, faster rates will give you the best performance with negligible lag or buffering.
Similarly you need to enable engineer mode on your steam deck. It allows you to introduce applications from outside the Steam Store, including Xbox applications. Enabling designer mode is easy and won’t void your warranty, however it does come with a few risks. Be sure to introduce Confided into the programming as it were.
With Designer Mode turned on, you can download the Xbox application for Windows. In fact, full PC form – despite the fact that Steam Deck runs on Linux, it can launch and run many Windows applications. The Xbox application will give you access to your Game Pass library and cloud gaming administration.
Finally, you can maintain that an Xbox controller should have full Control Center visibility. The Steam deck’s basic controls will work if absolutely necessary, yet the Xbox’s controllers are clearly designed for their games. Any wired or Bluetooth Xbox controller should interface effectively with the Steam Deck.
With your subscription, the web, engineer mode, the Xbox application, and maybe a controller, you’ll be playing in no time. Xbox cloud gaming opens up a whole different universe of games to count on Valve’s compact force.
How to Install Xbox Cloud Gaming on Steam Deck
To get Xbox Cloud Gaming on your Steam Deck, you have to introduce a few things. Just relax, it’s really obvious. This is your specialty:
Enable Developer Mode: The first step is to enable Engineer Mode on your Steam deck. Go to Settings, then select Designer. Turn on engineer mode. Once authorized, you will have to restart your Steam deck.
Install Microsoft Edge: With Engineer Mode on, you’re currently turning to introducing applications beyond the Steam Store. You will need to introduce the Microsoft Edge Internet browser, which is expected to reach Xbox cloud gaming. Open the Find Programming Center application on your Steam Deck and search for “Microsoft Edge.” Select Introduction, then follow the prompts to download and introduce the program.
Sign in to Xbox Cloud Gaming: Transfer the Microsoft Edge program to your Steam Deck. In the location bar at the top, enter xbox.com/play. This will take you to the Xbox Cloud Gaming site page. Sign in with your Xbox profile to access your library of Xbox games.
Connect a Controller (Optional): For best visibility, you’ll likely need to connect an Xbox remote controller to your Steam deck. After turning on your controller, go to Settings in Microsoft Edge, select Gadgets, then, at this point, add Bluetooth or other gadgets. Follow the prompts to connect your Xbox controller to the program.
Play! Once you’ve connected and verified with your controller (if using one), you’ll see your Xbox game library. Consider and choose a game to start playing! Xbox Cloud Gaming brings gaming to your Steam Deck, so you can quickly jump into your #1 games.
Besides, that’s all! With just a few quick steps, you’ll be playing Xbox games on your Steam Deck in no time. Let me know if you have any other questions!
Steps For Installing Xbox Cloud
To get the best Xbox Cloud Gaming experience on your Steam deck, follow these tips:
Connect to Wi-Fi
For the fastest, least downtime, interface your Steam Deck to Wi-Fi as opposed to using versatile information. Xbox Cloud Gaming moves games over the web, so a solid, stable organizational association is vital. On the off chance that Wi-Fi is not accessible, 4G LTE or 5G cell information will work after all other options are exhausted.
Close Other Apps
With only 16GB of RAM, the Steam Deck needs all the memory it can get to run Xbox Cloud Gaming. Close some other open applications, programs or foundation processes before sending the Xbox application. This will guarantee that the most assets are accessible to run your game.
Adjust Streaming Quality
On the off chance that your organization’s association isn’t the fastest, you may have to lower the streaming purpose in the Xbox application settings to prevent slowness or weakness. “Adjusted” or “Information Saver” choices are best for slower organizations. You can likewise flip the casing rate anywhere between 30 and 60 edges per second. Start with a low quality and increase as long as your streak is stable.
Update the Xbox App
Be sure to update the Xbox application on your Steam Deck for the best exposure and to enable new highlights. Refreshes often contain improvements and bug fixes to work on common insights.
Consider a Controller
While the Steam Deck’s inherent controls work for smooth Xbox cloud gaming, a dedicated remote controller provides a more intuitive control center for some games. Xbox remote controllers are natively maintained and will sync directly with your Steam deck. Choices from Razer, PowerA and others will also work just fine.
Following these tips will help you get the most out of Xbox cloud gaming on your Steam deck. With a quick setup, optimized settings and a discretionary regulator, you’ll be streaming and playing your number one Xbox games in the blink of an eye. Let the gaming begin!
Troubleshooting Xbox Cloud Gaming Issues on the Steam Deck
Check Your Internet Connection
For Xbox cloud gaming to work admirably on your Steam deck, you want a fast, stable web association. Slow or patchy Wi-Fi can indicate slowness, reflection issues, and games dropping associations. If you’re using Wi-Fi, take a stab at approaching your switch, or switch to an Ethernet link if viable for a more solid association.
Update your Steam deck
It’s really smart to constantly update your Steam deck to the latest programming tweaks. Updates often contain security fixes and bug fixes that can further improve the Xbox Cloud Gaming experience. Go to Settings > Framework > Updates to check for and install any relevant updates.
Try Disabling Your VPN or Proxy
Virtual confidential organizations (VPNs) and intermediaries can now and again block real-time features. On the off chance that you have a VPN or mediation enabled, take a stab at disabling it before sending Xbox Cloud Gaming to check if it works on your experience.
Clear Your Browser Data
Your program stores non-persistent information such as behavior, saved images, and study history that can develop over a long period of time and affect execution. Clearing your program information may help fix Xbox Cloud Gaming stacking or streaming issues.
Reinstall the Xbox Cloud Gaming App
If all else fails, you may need to uninstall and reinstall the Xbox Cloud Gaming application on your Steam deck. This will delete the application and all related information so you can start fresh. Be sure to sign back in with your Xbox account to re-download your cloud saves and gaming library.
With some investigation, you should be able to determine most issues with Xbox cloud gaming on your Steam deck. Assuming the issues persist, you may need to contact Xbox Support for additional assistance. Either way, following these tips will have you back gaming in no time!
Conclusion
You can set up Xbox Cloud Gaming on your Steam Deck in a few easy steps. Simply use your handy Steam Deck and a reliable internet connection to play games instead of a sophisticated PC or Xbox system. Once you’ve figured it out, the process shouldn’t require much adjusting or debugging. Before you know it, you’ll be broadcasting Forza Horizon and Halo. You have a lot more possibilities for mobile cloud gaming with the Steam Deck. Have fun and have a great time gaming!