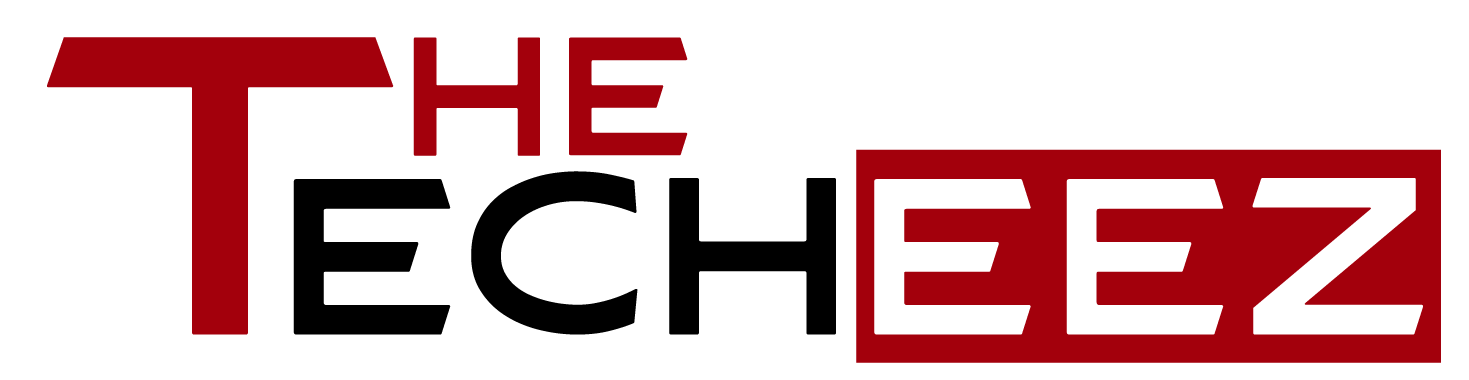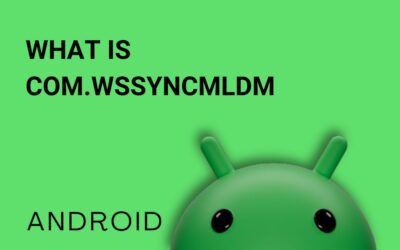Why Does My Usb Configuration Keeps Resetting Charge Device ?


Are you annoyed with your USB connection continuously resetting when you try to rate your gadgets? It looks like whenever you plug your smartphone or tablet into a fee, the relationship resets itself, preventing it from charging. You’re not by yourself – this traumatic default USB trips many people up. In this article, we’ll explore why the “default USB configuration keeps resetting charge device” error happens and walk you through some fixes to get your device charging reliably again. With a few simple tweaks, you can override the default settings to stop the maddening cycle of connecting, disconnecting, and reconnecting your USB cable. Read on to finally resolve the “default USB configuration keeps resetting charge device” issue once and for all!
What Does “Default USB Configuration Keeps Resetting Charge Device” Mean?
Whilst you join a USB tool like a telephone, tablet, or wireless headphones to fee, your PC routinely detects it and gives the energy to fee the battery. That is known as the default USB configuration. But, sometimes this configuration can get reset, interrupting the charging method
Why Does This Happen?
There are a few reasons why the default USB configuration USB Configuration Keeps Resetting Charge Device may reset and stop charging your device. Often, it’s a software glitch or conflict on your PC that causes the USB ports to reset. Outdated or corrupted USB drivers, firmware, or the USB controller software can trigger a reset. Hardware issues like faulty USB ports, cables, or chargers can also be at fault.
How to Fix It (USB Configuration Keeps Resetting Charge Device)
First, attempt connecting your USB device to a distinct port or cable to rule out any hardware troubles. If that does not work, you could want to replace or reinstall the USB drivers on your PC. You can find the present-day USB drivers for your tool manufacturer’s website and set up them. You should additionally take a look at any to-be-had firmware or BIOS updates on your PC and set up brand-new versions.
Now and again an easy reboot of your laptop can refresh the USB ports and fix any software program issues. You could additionally strive to disable the “USB selective suspended placing” for your laptop which can interfere with USB charging. Visit energy alternatives, choose “trade plan settings” for your modern-day power plan, and disable “USB selective suspend putting”.
If the problem continues, it could suggest a more extreme USB controller issue to your motherboard. In that case, you will want to have your computer serviced to diagnose and update the faulty hardware issue.
With a few primary troubleshooting steps, you should be able to resolve common software glitches that cause your USB ports to reset and interrupt tool charging. If all else fails, don’t hesitate to contact technical support for further help in restoring your USB ports to their default charging configuration.
Common Causes of Default USB Configuration Resetting Charging
If your USB port keeps resetting the charging configuration, it can quickly become frustrating. There are a few likely culprits for this annoying issue. Device Malfunction The most probable reason is a malfunction with your USB device itself. There may be a brief inside the cable or port, or the components regulating electricity shipping might be broken. Strive the usage of a one-of-a-kind charging cable and wall adapter to see if that fixes the problem. If not now, it is high-quality to have the device checked by way of a repair store.
Software Glitch
A glitch in your device’s software or firmware can sometimes cause the USB to reset charging. Performing a hard reset on your device may clear any software issues and get things working properly again. You should also check for any available system software updates that often contain important charging and power fixes.
Incompatible Charger
the use of an incompatible or low-quality charger is a frequent purpose of USB strength troubles. Make Certain you’re the use of the charger that came with your tool, or one specifically intended for that tool. Generic or knock-off chargers may not provide consistent power, causing the USB to repeatedly reset.
Dust or Debris
through the years, dust, dust, or different particles can build up on your tool’s USB port. This prevents the charger from creating a stable connection, triggering the USB to reset charging and try to reconnect. Use a can of compressed air to blow out any dust or dust from the port. You could moreover use a toothpick to gently clean out any packed-in particles.
by way of checking every one of these capacity issues, you should be able to get your USB port to forestall resetting the charging configuration and characteristics commonly again. If trouble persists, it is first-class to have your tool examined to determine if repairs or replacement additives are desired.
How to Fix the USB Configuration Keeps Resetting Charge Device Maintain Charging
To get your USB port to stop resetting the charging configuration, you’ll need to make a few adjustments. The good news is, these tweaks are pretty straightforward to implement.
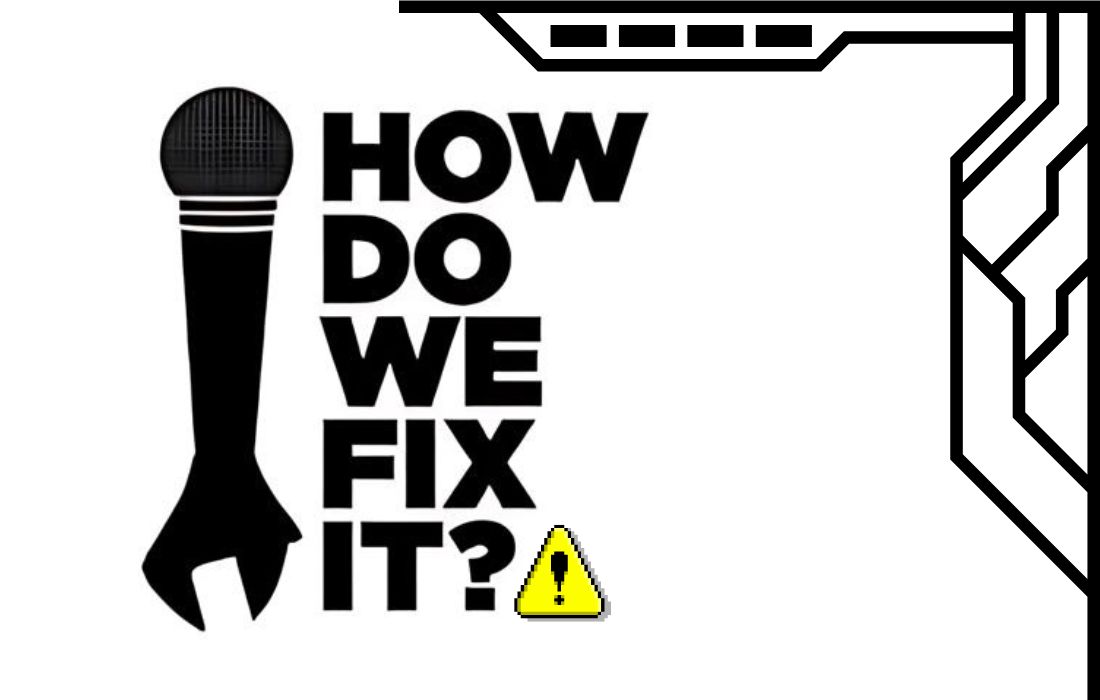
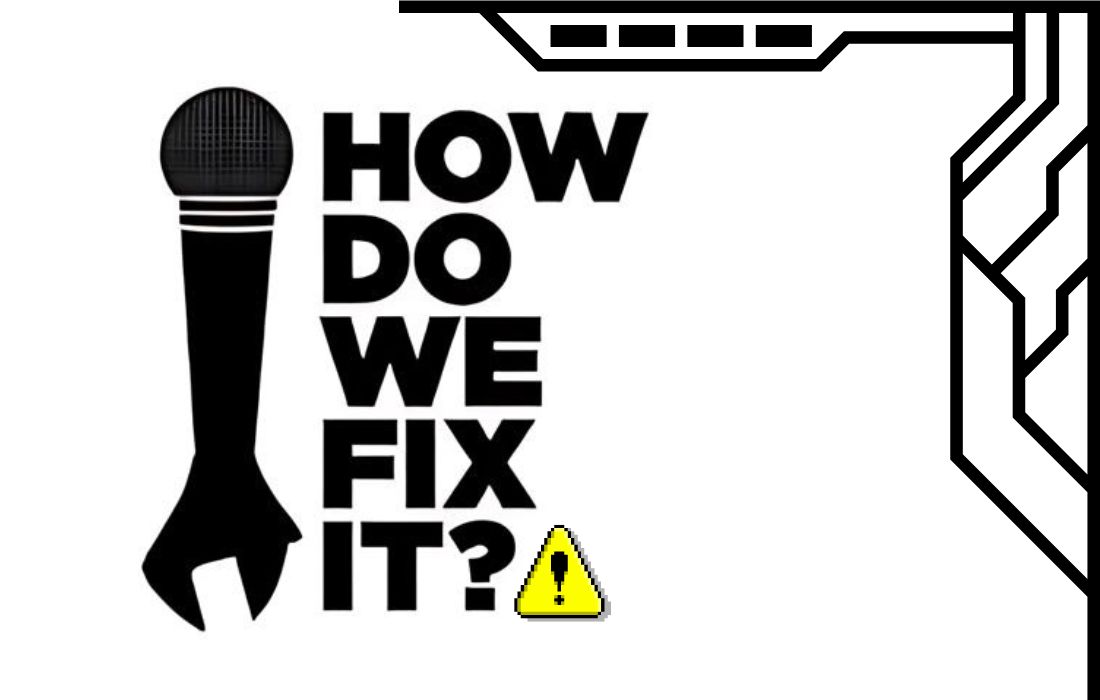
Update Your USB Drivers
previous or corrupted USB drivers are the commonplace culprits behind resetting USB charging defaults. Head to your tool producer’s website and download modern USB drivers for your unique model. Set up a replacement, restart your tool, and notify us if that resolves the difficulty. If you no longer have it, proceed to the next step.
Change Your Power Management Settings
The power management settings on your device may be interfering with USB charging. Open the Control Panel on your laptop and find the “Power Alternatives” or “Strength Management” menu. Choose “trade plan settings” after your modern strength plan. Then click “Change advanced energy settings.”
Look for the “USB settings” options and expand it. Make sure the “USB selective suspend setting” is disabled. This prevents your USB ports from powering down to save energy. Expand the “USB root hub” option and set “Allow the computer to turn off this device to save power” to “Disabled” for all the listed USB hubs.
Click “Apply” to save the changes. This should prevent your USB ports and devices from entering power-saving mode, fixing any reset USB charging defaults.
Update Your BIOS (USB Configuration Keeps Resetting Charge Device)
If the preceding steps haven’t helped, you may need to replace your device’s BIOS or firmware. BIOS controls how your hardware components interact, and a previous version can sometimes cause USB trouble. Visit your tool maker’s internet site again and look for cutting-edge BIOS updates in your particular model. Carefully comply with the commands to install the replacement. As soon as it’s hooked up, restart your device. The BIOS update will reset all your hardware configurations to state-of-the-art defaults, which should resolve any reset USB charging issues.
With simple software and firmware updates, you should be able to get your USB ports to maintain a steady charging configuration and stop resetting the default settings. If problems continue, it may indicate an issue with the physical USB ports or cables, in which case you’ll want to have the hardware checked by a technician. But in most cases, software and driver updates will do the trick.
Tweaking Your PC’s Power Settings to Stop Charging From Resetting
Has your USB device like a wireless mouse or keyboard been randomly disconnected and reconnected? this can regularly occur while your PC’s electricity settings are not optimized and the USB port switches off to stay strong, resetting your tool. the coolest information is that you can effortlessly fix this with the aid of adjusting your electricity plan settings.
First, open the Manipulate Panel on your PC and click ‘Hardware and Sound’.
Power Options
Next, click ‘Power Options’. This will show you the power plans available, like ‘Balanced’ or ‘High performance’. Click ‘Change plan settings’ next to your current power plan.
USB settings
Under ‘USB settings’, change ‘USB Select Suspend Settings’ to ‘Disabled’. This will prevent your USB ports from powering off to save energy. Click ‘Save changes’ and your USB device should stop resetting.
However, if the issue continues, you may need to disable USB power management altogether. Go back to the ‘Power Options’ window and click ‘Change advanced power settings’. Expand ‘USB settings’ and ‘USB selective suspend settings”. Alternate ‘On battery’ and ‘Plugged in’ to ‘Disabled’.
Subsequently, you need to disable the ‘permit the computer to show off this device to store strength’ placing to your precise USB tool. Open the device supervisor, make it bigger with ‘widely wide-spread Serial Bus controllers’, right-click on your USB device, and select ‘residences’. Visit the ‘electricity management’ tab and uncheck the field after ‘permitting the PC to turn off this tool to shop for energy’. Click on ‘adequate’ to save the adjustments.
With these tweaks for your laptop’s energy control, your USB Wi-Fi tool no longer needs to randomly drop its connection or reset. Be aware that disabling some power-saving features may additionally barely lessen your battery presence, but will offer a solid, uninterrupted connection for your USB gadgets. If problems are maintained. It can imply a problem with the device itself or its drivers, wherein you may want to contact the tool manufacturer for assistance.
Conclusion
The bottom line is that a USB that continues resetting tool charging can be stressful. However, before you get too frustrated, take a breath and methodically troubleshoot the problem. Test your cables and ports for damage, try distinct cables and ports, update drivers, modify energy settings, and test for malware. If nothing works, the USB controller itself might be broken, so remember to replace the device as the ultimate resort. Patience and patience are key. Don’t allow a finicky USB to spoil your day—you’ve got this! With some logical troubleshooting, you’ll be able to lower your backup and charge it immediately.